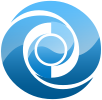Video editing is usually synonymous with Apple products for the user-intuitive nature and functionality. Although every Apple computer is delivered equipped with video editing capabilities via iMovie, most video hobbyists and independent filmmakers desire a more feature-rich video editing suite. FCPX Templates (FCP). First put together by Macromedia Inc., a now maintained by Apple company., FCP allows users to log and transfer video data onto a hardcore drive for editing, processing and producing video content inside a wide array of formats. Which has a product full of so many features, useful processes could be often overlooked while shifting through video editing options. Below I’d like to share a tip to get a slow-motion effect using footage with various resolutions and frame rates. Considering the variety of formats around these days, it’s not easy to help keep an eye on everything and provide the information you wish.
Reducing video clip to have that slow-motion effect utilized to take additional measures in previous versions of FCP. Now, in FCP X, the operation is quite simple as there is you should not build a copy of your clip before you decide to implement the consequence as FCP now allows nondestructive editing.
To begin, let’s assume you happen to be you start with 720P video using 60 FPS, but wish to edit within a 23.98 timeline for your web blog. You would like to ensure that your project is setup using the desired frame rate and determination sufficient reason for it you’re targeting 720P and 23.98. Now apply your original video to the project that’s recorded at 720P and 59.92. When playing the playback quality in the new desired frame rate, extra frames are taken from the recording but the action remains in real-time.

The next step is to adapt your original footage towards the desired frame rate for all those frames inside the clip, effectively creating a slow-motion clip. First, scrub your clip then enter your “in and out” points to your timeline. Now choose the clip then click the Retime Menu.
The Retime Menu offers options are numerous: slow, fast, normal, hold, conform speed, instant replay, rewind, speed ramp as well as an option to adjust video quality. Even though “Slow” option would effectively slow down the speed in the video’s playback, optimum results are not achieved. To offer the ideal results choose “Conform Speed.” This method adjusts the main video frame rate on the frame rate of the time line. In cases like this, this effect reduces the speed of each and every frame of the original content by roughly 40% creating an exceedingly smooth and vivid slow motion playback.
For more info about Final Cut Pro X view this popular web page.